- Voice Recording On Macbook
- Recorder And Voice For Mac Computers
- Voice Recorder For Macbook Air
- Online Voice Recorder For Mac
- Screen And Voice Recorder For Mac
As podcasts and music videos gain popularity, there has been a surge in the searches for voice recorder apps. People record voices for various reasons. You may be starting a podcast or something and need to record your voice. Or maybe you are looking to do a voiceover for a video. A voice recorder app for Windows and other platforms helps you to record your voice and save that as an audio file on your device. You can then use this file however you want. You can upload it to your favorite sites, embed it on your website, and so on. Below are the top 12 voice recorder apps for Windows/iPhone/Mac.
Price: $39/per PC. It has a trial version that has 10-mins limit on record. Note: QuickTime 7 is also built into earlier versions of Mac OS X. However, audio recording was a paid feature of QuickTime Pro. Audacity: For power users. How about a free app for recording as well as editing sound? You can also try the free and open source Audacity sound recorder. It is a powerful recorder, editor, and converter. Download this app from Microsoft Store for Windows 10, Windows 10 Mobile, Windows 10 Team (Surface Hub), HoloLens. See screenshots, read the latest customer reviews, and compare ratings for Windows Voice Recorder.
Main Content of This Page
Top 1. EaseUS RecExperts (For Windows 7/8.1/10)
One of the simplest ways to record your voice on your Windows-based computer is to use the EaseUS RecExperts software. This software allows you to record your voice as well as your screen and even your webcam. It is a feature-loaded program allowing you to perform many types of recordings on your Windows machine.
You can use the program to record your voice from various sources. You can record your system sounds, your microphone audio, and even specify custom settings for your recordings. This function can also help those who don't know how to record zoom meeting, its simple operating steps enable beginners to use it. This is something you do not normally get with other programs of this kind.
This software runs perfectly fine on any of the compatible platforms. Now let's look at the tutorial.
A digital voice recorder is media-free. Because it converts sounds to digital files, a digital voice recorder doesn’t require a cassette, CD, or other type of media to store the files. Instead, the files are saved on small, lightweight memory cards that you can easily remove from the device. Some digital voice recorders have expandable memory.
Step 1. Launch EaseUS RecExperts, you can choose one of the four main functions on the main screen. Here you need to click 'Record Audio'.
Step 2. In the 'System sound' setting, you can select the audio type you need to record, such as System sound, Microphone, System sound and microphone, and Record without audio. And then click the 'REC' button to start recording.
Step 3. When you finish recording, you will see your audio recording file in the video list, and then select the file and right-click it that you can compress, edit, share, and rename your audio file.
You also can click the 'Open folder' button to find this audio file on your computer.
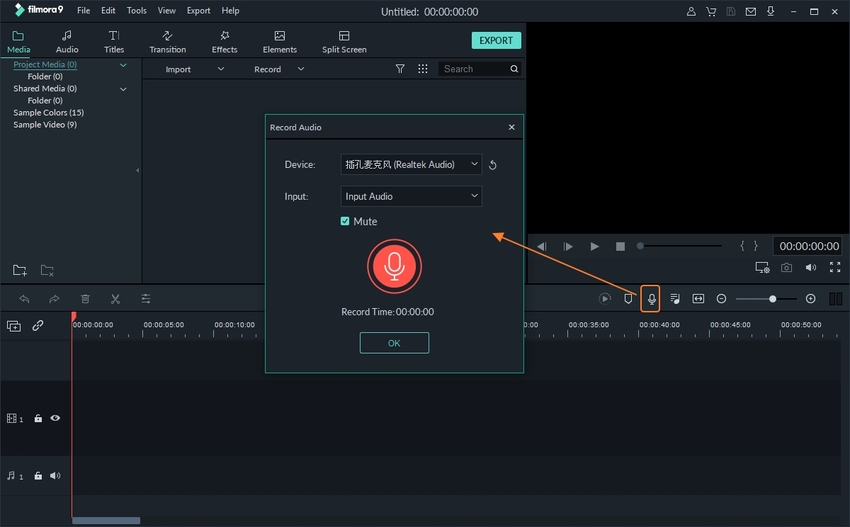
Top 2. Voice Recorder in Windows 10 (For Windows 10)
If you are a Windows 10 user, you do not need to install any voice recorder app on your computer. Your computer comes preloaded with a recorder app that you can use to make your audio recordings. You can access this app from the Start Menu and then start using it for all your recordings. The app is not heavily marketed and therefore not a lot of users know about it. However, that is not to say it lacks any features. It is one of the nicest voice recording apps you will ever use and it gets the audio recording task fairly well in many cases. The operation steps are as follows:
Step 1. Open Start Menu, search for Voice Recorder, and click on the app to open it.
Step 2. Click on the large recording icon in the middle to start recording your voice.
Step 3. Select the stop recording icon when you want to end the voice recording.
Step 4. You should find the recorded file in the left sidebar of the app.
Pros:
- No need to download or install the app
- No privacy concerns
- Easy and basic user interface
Cons:
- No editing features
- You cannot select an output format for recordings
- You cannot choose multiple audio sources
Top 3. ocenaudio (For Windows 7/8.1/10)
Ocenaudio is an excellent tool to both record your voice and edit your audio files on your computer. It comes loaded with several features that help you edit your audios on a professional level. All you need to do is load your files into the app and it will do the rest for you. It calls itself a powerful yet easy to use audio editor and that is what it exactly is. On the features side, you have live previews of your effects, support for multiple platforms, and multiple selections in your audio files. The operation steps are as follows:
Step 1. Download and install the Ocenaudio app on your computer.
Step 2. Launch the app using your preferred method and click on the red record button to record your voice.
Step 3. When you have finished the recording, click on the same record button and it will stop the recording.
Step 4. Your recorded file will instantly be available for editing on the main user interface.
Pros:
- Easy to use user interface
- Tons of audio editing features
- Suitable for beginners
Cons:
- You cannot do multi-track editing
- You do not get regular updates
- Occasional bugs when recording voice
Download Link: https://www.ocenaudio.com/
Top 4. Audacity (For Windows 7/8/10)
If you have been in the music editing field for a while, you have probably heard of Audacity. It is a program that allows you to record as well as edit your music files on your various computers. It is a completely free and open-source tool to help you make and edit your voice recordings. This tool lets you record from your various devices. You also combine your voice recordings with other music files saved on your computer. It has support for several sound quality options. Its functions can be extended using plugins. The operation steps are as follows:
Step 1. Grab the latest version of the tool from its site and install it on your computer.
Step 2. Open the tool and click on the red button at the top to start voice recording.
Step 3. Select the stop button in the top menu bar to stop your voice recording.
Step 4. Click on the File menu at the top, select Export, and choose a format to save your voice recording.
Pros:
- Multiple recording devices support
- Lots of editing tools
- Spectrogram to visualize your voice recordings
Cons:
- Too much for someone who is only looking to record voice
- Not all plugins are free
- The user interface could have been better
Download Link: https://www.audacityteam.org/
Top 5. Voice Memos (For iOS 10.0 or later)
One of the great things about having an iPhone is that you do not need to look elsewhere to get apps. Your iPhone already comes equipped with many essential and useful apps that help you do many tasks. One of these stock apps is Voice Memos and it allows you to record your voice and save that as an audio file on your device. Voice Memos is an excellent app to make voice recordings on your iOS-based device. You can simply fire-up the app, tap a button, and that is all you need to do to start a voice recording. The recorded files are saved right on your iPhone. The operation steps are as follows:
Step 1. Tap on the Voice Memos app on your springboard to launch the app.
Step 2. Select the large red button at the bottom to start a voice recording.
Step 3. Tap on the stop button to put an end to your voice recording and to save the recording.
Step 4. Your file will be quickly saved and be available to listen to in the same Voice Memos app on your iPhone.
Pros:
- Comes preloaded so no installation is required
- Easy and quick to make a new voice recording
- Fast loading interface
Cons:
- Not many options for the output format
- You cannot easily share your recordings
- Not much scope for editing your recordings
Download Link: https://apps.apple.com/us/app/voice-memos/id1069512134
Top 6. Rev Voice Recorder & Memos (For iOS 10.0 or later)
Rev Voice Recorder & Memos is not just a voice recorder app but it is more than that. This app allows you to make an unlimited number of voice recordings. You can then place an order for these recordings to be transcribed if you want to do that. The app also offers you the option to trim your recordings to remove unwanted parts from it. It supports high-quality recording meaning your voice will be the same in your recorded file as it is in the real world. The operation steps are as follows:
Step 1. Launch the app on your iPhone and tap on the Record button at the bottom of your screen.
Step 2. Give the app permission to access the mic on your iPhone by tapping on OK in the prompt.
Step 3. Tap on the Save button to save your recording when you have finished recording.
Step 4. Enter a name for your recording and tap on the Save button to save the file.
Pros:
- Unlimited voice recordings
- Easily share recordings to various cloud services
- Search your recordings with ease
Cons:
- Pausing a recording sometimes causes issues
- You cannot append your recordings
- Sometimes the recorded sound is not audible enough
Download Link: https://apps.apple.com/us/app/rev-voice-recorder-memos/id598332111
Top 7. iTalk Recorder (For iOS 7.0 or later)
iTalk Recorder focuses on bringing you a nice and clean interface that helps you easily and quickly start voice recordings. On the main interface, you find a large button to initiate your recording. You need to do the same to stop your recording. This is how the app tries to simplify your audio recordings on your iPhone. There are multiple quality types to choose from when you make new recordings. You can also append your existing recordings with the new ones. The app lets you directly send your recordings to someone via email from within the app. The operation steps are as follows:
Step 1. Fire-up the app on your iPhone and you will see a large button in the middle. Tap on this button to start a voice recording.
Step 2. Press the same button when you have finished your recording to mark your current recording as finished.
Step 3. Enter a name for your recording and tap on Done at the lower-right corner.
Step 4. Your voice recording should now be available for you to listen to in the app.
Voice Recording On Macbook
Pros:
- High-quality voice recording
- Support for iTunes file sharing
- Cancels noise in your recordings
Cons:
- Transferring recordings is a bit difficult
- Sometimes there are issues with upgrading the app
- It often crashes while doing recordings
Download Link: https://apps.apple.com/us/app/italk-recorder/id293673304

Top 8. Voice Recorder & Audio Editor (For iOS 9.0 or later)
Voice Recorder & Audio Editor is an app that not only lets you make voice recordings but allows you to perform several actions on your recordings. From the ability to upload your recordings to cloud services to transcribing your recordings, it can do a plethora of things for you on your iPhone. It supports 3D touch which lets you start new recordings right from the home screen on your iPhone. There is an unlimited number of recordings that you can create with this app on your iOS-based device. The operation steps are as follows:
Step 1. Open the app on your iPhone and tap on the mic icon at the bottom of the screen.
Step 2. Select the Rec option on the following screen to start recording your voice.
Step 3. Tap on the Stop button to stop your voice recording.
Step 4. Select the Save As an option to save your voice recording as a file to your iPhone.
Pros:
- Support for many file formats
- Protect your recordings with a passcode
- Trim voice recordings
Cons:
- Transcription accuracy is not good
- File renaming is not easy
- Frequent crashes
Download Link: https://apps.apple.com/us/app/voice-recorder-audio-editor/id685310398
Top 9. QuickTime Player (For Mac)
Most people know QuickTime Player as a media player but it can record items as well. You can use this app on your Mac to make screen recordings, video recordings, and even your voice recordings. There is a built-in option to do that and all you need to do is select that option in the app. Since the app comes equipped with your Mac, you can just fire it up and start making your voice recordings. You have several mic sources to choose from so you can choose the device that you use for your recordings. The operation steps are as follows:
Step 1. Click on Launchpad in the Dock, search for QuickTime Player, and open the app.
Step 2. Select the File menu at the top and choose New Audio Recording to create a new voice recording.
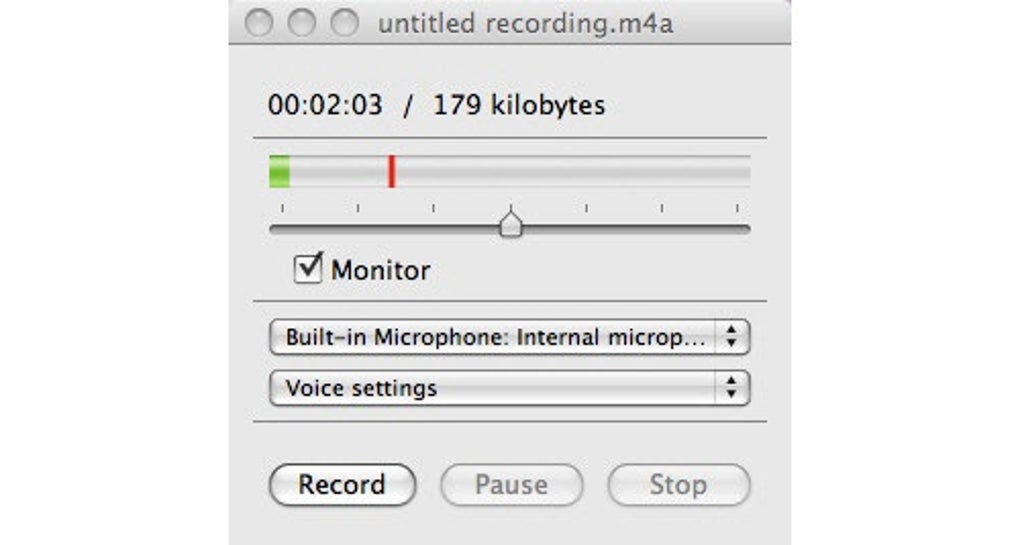
Step 3. Click on the red button to start your voice recording. Click on the arrow icon to select your microphone.
Step 4. Choose the File menu and select Save to save your voice recording on your Mac.
Pros:
- Trusted app
- High-quality voice recordings
- Support for keyboard shortcuts
Cons:
- Not many file format options
- You cannot record system sound
- No editing tools
Top 10. Simple Recorder-Voice Recorder (For macOS 10.12 or later)
If what you are looking for is to only create voice recordings on your Mac, then nothing can be better than Simple Recorder-Voice Recorder. It is a perfect app for those of you looking to make voice recordings without any fuss. This app serves that purpose very well. The app sits in your Mac's menu bar and the Dock and lets you start your recordings from those places. There are several configurable options that you can access from the app's menu bar icon on your machine. The operation steps are as follows:
Step 1. Download and install the app so the app icon is available in your menu bar and Dock.
Step 2. Click on the icon in your menu bar to start creating a voice recording.
Step 3. Select the app icon again in your menu bar and click Stop to stop your voice recording.
Step 4. Choose the Preferences menu to customize options for your voice recordings.
Pros:
- Quickly and easily create voice recordings
- Keyboard shortcuts support
- Customizable sample rate

Cons:
- Sometimes it creates corrupted voice recordings
- Issues with saving audio recordings
- Sometimes it does not play the files it has recorded
Download Link: https://apps.apple.com/us/app/simple-recorder-voice-recorder/id989175722?mt=12
Top 11. iScream (For macOS 10.5 or later)
iScream is an application for Mac that helps you make recordings with a single click on the app icon in your Dock. The app has support for a variety of audio sources which allows you to use many of your mics for your voice recordings. It has support for shortcuts as well. It is an ideal app to make those small voice notes or memos that you think you will forget later on. You can quickly retrieve the list of all your recordings which is a nice thing. Also, it only occupies a small amount of memory space on your Mac. The operation steps are as follows:
Step 1. Install the app on your Mac and the app icon will be added to your Dock.
Step 2. Click on the icon in the Dock to make your voice recording.
Step 3. Click on the same icon to stop your recording.
Step 4. You can visit the app preferences to change various settings like the output folder and format.
Pros:
- Support for hotkeys
- Single click voice recording
- Export your recording in multiple formats
Recorder And Voice For Mac Computers
Cons:
- No editing options
- Occasional bugs
- Not many configurable options
Voice Recorder For Macbook Air
Top 12. Audio Recorder - Voice Notes (For macOS 10.7 or later)
Audio Recorder - Voice Notes is a tiny voice recorder app that resides in your Mac's menu bar and helps you control all of the functions from there. You can click on this app in your menu bar and you will see several options to configure and customize for your recordings. You can also pause your recordings if you want to take a break during your voice recordings. The resulting file can then be exported to any folder on your Mac. There is an option to listen to your recordings in the app itself as well. The operation steps are as follows:
Step 1. Obtain the app from the Mac App Store and install it on your machine.
Step 2. Click on the app icon in the menu bar to start a voice recording.
Step 3. Select the same option to stop your voice recording.
Step 4. Listen to your recording, and if you like it, click on Save to save the recording to your Mac.
Pros:
- Easy options to operate the app
- Discard your recordings if you do not like them
- Single-click to start voice recordings
Online Voice Recorder For Mac
Cons:
- You cannot record system audio
- The recorded audio is sometimes not loud enough
- Sometimes the recordings fail
Download Link: https://apps.apple.com/us/app/audio-recorder-voice-notes/id1128490551?mt=12
Screen And Voice Recorder For Mac
Conclusion
Voice recording is something we all need to do at one point in our life. If you are a Windows user, EaseUS RecExperts is an obvious choice as it has a ton of customizable options and helps you make voice recordings with extreme ease. There are similar options available for the iOS and Mac platforms if you are on those platforms.
