Hi I'm Cara, a Carbonite expert. I can walk you through this process!
Outlook 2011for Mac has a special folder within the Mac OS X Finder called Office 2011 Identities. Just like it sounds, this special folder contains everything about your Outlook activities. Inside the Office 2011 Identities folder, Outlook stores one folder for each individual Identity. The name of the folder is the name of the Identity. Whenever you have messages waiting for you, an advisement will be sent to you in email. I also use Outlook 2011 for Mac and it can have some funky behavior at times. Based off your description you tried rebuilding your outlook identity but you were unsuccessful. I do believe you were on the right path so lets start by exploring that further.
- This article is for Mac - View the Windows article
Microsoft stores your Outlook information in data files. These files contain all the emails, contacts, calendar events, etc. that you see in Outlook.
Depending on your version of Outlook, Microsoft stores the data in the following locations by default:
| Outlook Version | Outlook Data Location |
|---|---|
| Outlook 2016 |
|
| Outlook 2011 |
|
Importing an .OLM File into Outlook 2016
An .OLM file is the data file used by Outlook for Mac to archive your email messages, contacts, calendar items, tasks, and notes. To import the file into Outlook:
- Open Outlook and click Tools; Import.
- In the Import window, select Outlook for Mac archive file (.OLM) and click Continue.
- Browse to the location of the .OLM file you restored and click Import.
Your e-mails, notes, calendar items, contacts, and Outlook journal entries will be restored. You can repeat this process for another .OLM file.
Importing Identities from Outlook 2011 into Outlook 2016
A profile, also known as an identity in Outlook for Mac 2011, is the set of data contained in Outlook that includes accounts, email messages, contacts, calendar items, tasks, notes, categories, rules, and signatures. Outlook 2016 for Mac supports importing Outlook for Mac 2011 identities, a process typically used when upgrading from Outlook 2011 to Outlook 2016 for Mac.
- Open Outlook and click Tools; Import.
- In the Import window, select Outlook 2011 data on this computer and click Continue.
- Browse to the location of the identity you restored and click Continue.
This will restore your e-mails, notes, calendar items, contacts, and Outlook journal entries. You can repeat this process for another Outlook profile.
For additional information about importing email messages, contacts, and other items into Outlook 2016, please review this Microsoft Support article.
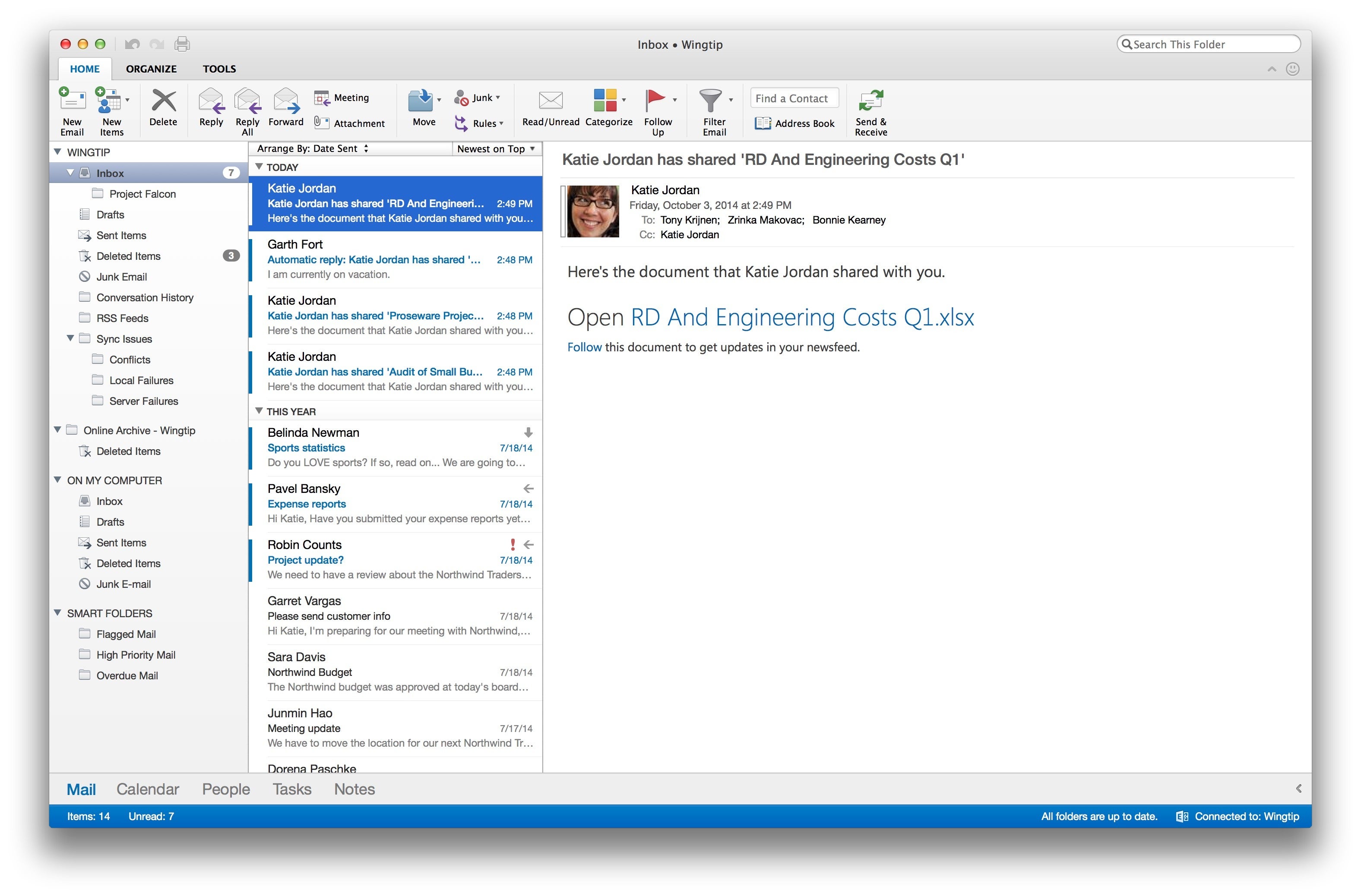
In Office 2011 for Mac, the default Outlook Identity is called Main Identity, but the application allows more than one. Outlook 2011 for Mac gives you some tools to help you manage your Identities. Only one Identity at a time can display in Outlook.
To switch Identities in Outlook 2011 for Mac, take these steps:
Quit Outlook (pressing Command-Q quits any application).
Run the Microsoft Database Utility.
Change the default Outlook Identity.
Click the red close window button in the upper-left corner of the Utility window to quit the Database Utility.
Start Outlook.

Outlook 2011 For Mac Identity
You can make the Outlook dialog display automatically whenever you open Outlook. To make the dialog available:
Outlook For Mac Reviews
Quit Outlook (pressing Command-Q quits any application).
In Finder, open your Microsoft Office 2011 Identities folder.
Change the name of the folder of your default Outlook Identity.
Start Outlook.
Select the Show This List When Opening Outlook check box.
Outlook For Mac 2011 Identity Location
Be sure to select the Show This List When Opening Outlook check box. It’s a handy tool for switching Identities instead of using the Database Utility. You can then choose the Identity you want to use and click OK without having to open the Database Utility.
