The password of your macOS user account is also known as your login password. It's the password that you use to log in to your Mac and make certain changes, such as installing software.
- How Do I Change My Computer Password
- Change Password For Mac Mail
- Change Password Guest User Mac
- Change User Account Password
- Change Password For User On Mac
- Change Password For User Mac Password
- Change Password For User Mac Os
To begin procedure, first open Mac's System Preferences, then select Users & Groups. When application launched you will see a list of all existing users. Select the account that you want to change password and click the Change Password. Jan 15, 2016 Installer wants my password and I don't know what it is. Im stuck and can't install any new software updates. Can anyone help me? The installer needs your administrator password. Read the following article to learn how to reset it. Change or reset a user account password on your Mac - Apple Support. When you change the password, you'll see a prompt letting you know a new login keychain - what MacOS uses to store your passwords will be created, but your old keychain will remain saved on your Mac. Jul 26, 2017 Since Mac OS X 10.4, Apple allows system administrators to change one admin password from another admin account. IT pros welcome this because it allows them to easily help less experienced users without having to resort to using more time-consuming Mac password reset methods. If your Mac has Touch ID, a new user can add a fingerprint after logging in to the Mac. The user can then use Touch ID to unlock the Mac and password-protected items, and purchase items from the iTunes Store, App Store, and Apple Books using their Apple ID. See Use Touch ID.
Change your password
If you know your password and can use it to log in to your account, you can change your password in Users & Groups preferences:
- Choose System Preferences from the Apple menu, then click Users & Groups.
- Select your user name from the list of users.
- Click the Change Password button, then follow the onscreen instructions.
Reset your password
If you don't remember your password, or it isn't working, you might be able to reset it using one of the methods described below. But first try these simpler solutions:
- Make sure that you're typing the correct uppercase or lowercase characters. If your keyboard has Caps Lock turned on, the password field shows a Caps Lock symbol .
- If the password field shows a question mark, click it to display a password hint that might help you to remember.
- Try to log in without a password. If that works, you can then add a password by following the steps to change your password.
- Try to log in with the Apple ID password that you use for iCloud. If you just changed that password and the new password isn't working, try the old password first. If that works, you should be able to use the new password from then on.
Reset using your Apple ID
In some macOS versions, you can use your Apple ID to reset your login password. At the login screen, keep entering a password until you see a message saying that you can reset your password using Apple ID. If you don't see the message after three attempts, your account isn't set up to allow resetting with Apple ID.
- Click next to the Apple ID message, then follow the onscreen instructions to enter your Apple ID and create a new password. You'll be asked to restart when done.
- Log in with your new password.
- Determine whether to create a new login keychain.
Reset using another admin account
How Do I Change My Computer Password
If you know the name and password of an admin account on your Mac, you can use that account to reset the password.
- Log in with the name and password of the other admin account.
- Choose System Preferences from the Apple menu, then click Users & Groups.
- Click , then enter the admin name and password again.
- Select your user name from the list of users.
- Click the Reset Password button, then follow the onscreen instructions to create a new password:
- Choose Log Out from the Apple menu.
- Log in to your account using your new password.
- Determine whether to create a new login keychain.
Reset using the Reset Password assistant (FileVault must be on)
If FileVault is turned on, you might be able to reset your password using the Reset Password assistant:
- Wait up to a minute at the login screen, until you see a message saying that you can use the power button on your Mac to shut down and start up again in Recovery OS. If you don't see this message, FileVault isn't on.
- Press and hold the power button until your Mac turns off.
- Press the power button again to turn on your Mac.
- When the Reset Password window appears, follow the onscreen instructions to create a new password.
If you need to connect to Wi-Fi, move your pointer to the top of the screen and use the Wi-Fi menu to connect. To exit without resetting your password, choose Apple menu > Restart. - When done, click Restart.
- If you were able to reset your password with the Reset Password assistant, log in to your account using your new password.
- Determine whether to create a new login keychain.
Reset using your Recovery Key (FileVault must be on)
If FileVault is turned on and you have a FileVault Recovery Key, you can use that key to reset your password.
- At the login screen, keep entering a password until you see a message saying that you can reset your password using your Recovery Key. If you don't see the message after three attempts, FileVault isn't on.
- Click next to the message. The password field changes to a Recovery Key field.
- Enter your Recovery Key. Use uppercase characters, and include the hyphens.
- Follow the onscreen instructions to create a new password, then click Reset Password when done.
- Determine whether to create a new login keychain.
If you can't log in with your new password after restarting your Mac, take these additional steps:
- Restart again, then immediately hold down Command-R or one of the other macOS Recovery key combinations until you see the Apple logo or a spinning globe.
- When you see the macOS Utilities window, choose Utilities > Terminal from the menu bar.
- In the Terminal window, type
resetpassword, then press Return to open the Reset Password assistant pictured above. - Select ”My password doesn't work when logging in,” then click Next and follow the onscreen instructions for your user account.
Create a new login keychain, if necessary
After resetting your password and logging back in to your account, you might see an alert that the system was unable to unlock your login keychain. This is expected, because the passwords for your user account and login keychain no longer match. Just click the Create New Keychain button in the alert.
If you didn't see an alert about your login keychain, or you see other messages asking for your old password, reset your keychain manually:
- Open Keychain Access, which is in the Utilities folder of your Applications folder.
- Choose Preferences from the Keychain Access menu, then click the Reset My Default Keychain button in the preferences window. After you enter your new password, Keychain Access creates an empty login keychain with no password. Click OK to confirm.
If you don't see a Reset My Default keychain button, close the preferences window and select the “login” keychain from the left side of the Keychain Access window. Press the Delete key, then click Delete References. - Choose Log Out from the Apple menu to return to the login screen.
- Log in to your account using your new password. Your account password and login keychain password now match again.
Change Password For Mac Mail
If you still can't log in
If you still can't log in with your password, contact Apple Support for help.
How to recover or reset administrator account password on a Mac computer?
Nowadays, most of the systems we use require a password to login. macOS operating system is not an exception. When you're setting up your new Mac, you will be asked to create an administrator account protected with a password whichever you choose. Despite the fact, that you're creating a hints together when signing up, often users set them randomly, and when they should help to remember the password, it won't. Forgotten password is just one example, why you would want to recover or reset the Mac's administrator password.
Since, it's basic protection for your computer and all the private information within it, there are no straightforward ways to recover your forgotten password via email or anything similar. however, there are a couple of ways to reset or recover lost administrator account password. What is more, these methods are quite simple and even not experienced Mac users will be able to perform them. Note that the easiest method will require an accessible Apple ID and proper settings on your Mac. In this article, we will describe the most common methods to reset or recover Mac's administrator account details, and required settings to succeed with each method.
Table of Contents:
It is recommended to run a free scan with Malwarebytes - a tool to detect malware and fix computer errors. You will need to purchase the full version to remove infections and eliminate computer errors. Free trial available.
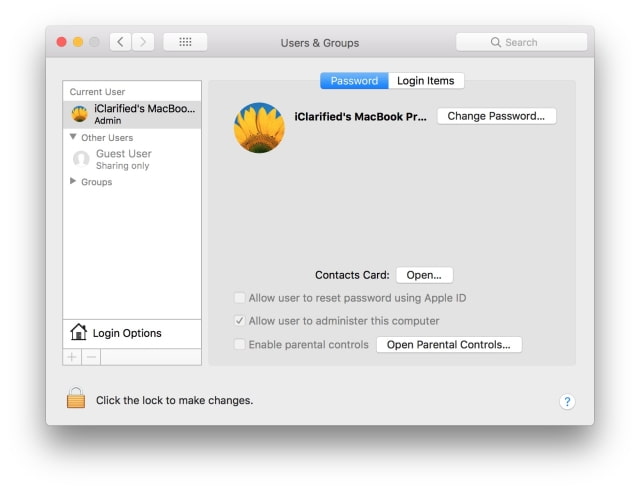
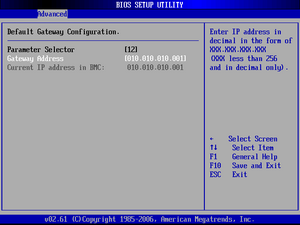
How to change administrator log in details on Mac
Changing your account password periodically is a good prevention against any kind of unauthorised access to your computer and personal data. If you're using Mac in a work, it is recommended to keep changing log in details from time to time, to prevent from any unwanted access. Sometimes users attempts to change their password, because they are suspecting that password might have been stolen. There are cases when people realize, that using a pet's name or any other family member's name as main password is not a really good idea. There might be a lot of reasons, why people decides to change their account password. To begin procedure, first open Mac's System Preferences, then select Users & Groups. When application launched you will see a list of all existing users. Select the account that you want to change password and click the Change Password... button. In a new window you will be asked first to enter the existing password, then in the next two lines you have to enter the new one and repeat it again. In last line you will have an option to update your hint, we recommend to enter the associated hint, in case you forget your newly created password.
Reset Keychain Access log in password
Keychain password is a little bit tricky thing, since it is associated with administrator password. However, if you reset or recover your Mac's administrator log in details, the Keychain password stays the same, which you lost or forgot. This mean, when you attempt to access all your saved password you still have to enter the old, lost password. The only actual solution in this case is reseting the keychain password, however this results in loss of all saved credentials until you log in with them again. To reset Keychain password open the application and click on the title in the menu at top of your screen, then select Preferences. Alternatively, you may use keyboard shortcut of Command and , when application launched. If you're running on one of the latest mac OS version you will see a button titled Reset My Default Keychains, click to proceed. Otherwise click Edit, select keychain list or keyboard shortcut of Command, Option, and L, then select the login keychain and click on remove (-) button to delete it.
Close your Keychain Access application and restart your Mac computer. After reboot your Keychain will be associated with new administrator password and begins to collect all your password whenever you log in using them. In case you can't work reach the reset button or edit menu in the Keychain Access application, because various warning messages or log in requirements keeps popping up, you can reset it through Mac's command line mode. First, boot your Mac into single user mode, by restarting the computer and holding down Command and S buttons while booting. Release the buttons when you see a lot of status messages on your screen with black background. Once the single user mode has booted and status messages stopped appearing type the following command to mount your operating system as writable, so you will be able to make changes to the filesystem: mount -uw /
Next step would be, to find out the shortname of the account you want to reset, which can be done by checking the list of existing users with command ls /Users
Once you know the exact shortname of the user, who's Keychain password you're going to reset, replace it with the 'shortname' in the following command and hit return: rm /Users/shortname/Library/Keychains/login.keychain
Last step would be to restart your Mac by typing in the command reboot. After reboot your keychain will automatically creates a new password associated with the changed administrator log in details.
Reset your administrator account password via Apple ID
Probably the simplest method to reset your lost or forgotten log in details would be to use your Apple ID as a verification method. This option appeared with the Mac OS X version 10.7 and became popular and useful, since Apple ID is used to verify iTunes and App Store purchases. This is probably the main reason, why users remember or contain notes with at least Apple ID's password. This probably looks like a great opportunity, however there is some additional requirements, in order to use this feature it must be enabled in your settings. To check if this function is active open your System Preferences and choose Users & Groups, select your Mac's administrator account and check if there is a checkmark, next to 'Allow users to reset password using Apple ID'. Otherwise, enable the function by clicking in the square.
To access this function, you have to enter the wrong password three times while attempting to log in with administrator account. After three unsuccessful attempts the question mark will appear in the password field together with the popup message displaying 'If you forgot your password, you can reset it using your Apple ID'. Choose option to reset your password using your Apple ID, enter the credentials and click create new admin password. Restart your computer, and use newly created password to access your administrator account. In case you realized you don't remember your Apple ID's password as well, you visit Apple's website to recover it's password via traditional email based method.
Use another account with administrator permissions to reset your password
Since Mac OS X version 10.4 Apple included a function, that allows to manage administrators account details through another account that contains same permissions. This function was well approved by most of IT engineers and some experienced users, since it is much easier to recover lost passwords of main computer's accounts. To reset lost password first, log in to account, that's password you know. Once your Mac completely booted open the Systems Preferences and launch Users & Groups application. Select the user, which password you lost or forgot and click Reset Password. In the new window enter new password, verify by entering same password again and update hint, that could be useful in feature and confirm your action by clicking Change Password. Now you can log out and then log in into your account by using the newly created password to access your personal content.
Start Recovery Partition to reset administrator password
This method is a great opportunity in case, when you can't log in to any user on your computer. 0010Since Mac OS X version 10.7 there is some hidden administrative tools, that might be used without signing in. In this case Recovery Utility menu would help you. To access this tool first reboot your Mac, immediately after you hear start up chime hold down Command and R keys. When you see a Mac OS Utilities window, release the keys. Next step would be to click on Utilities in the menu at top of your screen and select Terminal. Once terminal launched you will only need to type in command: resetpassword and hit return.
The new window will appear, giving an access to change password just, like from Users & Groups application. First you have to select your start up drive, then select the administrator account. Click the Change Password button and fill in the new password lines. Type in your new password twice and update the hint. Bear in mind, that hint should help you to remember the password. Click save and select restart option from the main menu in the top of your screen. Let your Mac boot in a usual way and sign in using, your new password.
Change Password Guest User Mac
Use the installer CD or DVD
This step is an alternative for users, who's still running on Mac OS X version 10.6 Snow Leopard or earlier. You can reset your administrator password using the install disc, however this method won't work with Mac OS X version 10.7. To reset the password using the install CD or DVD, first restart your Mac, when your computer starts booting, insert the disk and immediately hold down the C key on your keyboard. This will demand your Mac to boot from the disc's version of Mac OS X. Click on Utilities in the menu at top of your screen (or Installer if you're running on 10.3 Panther version) and choose Reset Password. Further, you have to select hard disk volume, and the name of the original administrator account. (Do not try this method with Root account.) Type in the new password, then click Save. Quit Installer menu and reboot your Mac in a usual way.
Recover your administrator password via FileVault
Together with Mac OS X version 10.3, Apple has introduced a content protection feature called FileVault, which uses AES-XTS encryption mode. While this application performs your storage encryption, it automatically generates a recovery key. This key might be used to reset your administrator account password. To begin with, ensure the FileVault is enabled by visiting System Preferences, select Security and Privacy and choose FileVault tab. Next, check if you have access to recovery key, then restart your Mac. When you're at login screen, select the administrator account and click on the question mark button in the password field. Next, select option Reset it using your Recovery Key, and enter the recovery key created by FileVault. Now you can type in your new password, once filled click Save. Finally, log in with your newly created password.
Use single-user mode to reset your administrator account password
This method might look confusing from a first look, but it's probably the leading method between experienced Mac operating system users. However, if you pay attention at commands we describe below you will succeed quite easy and fast. Bear in mind, that upper and lower case and space between word is important here, we recommend to take a note or photo of commands we listed below. To begin with, shut down your Mac, then start it up and hold down Command and S to boot your computer into single-user mode. Release the buttons when you see a lot of status messages on your screen with black background. Once the single user mode has booted and status messages stopped appearing type the following command to mount your operating system as writable, so you will be able to make changes to the filesystem: mount -uw and hit return.

Next type in 'launchctl load /System/Library/LaunchDaemons/com.apple.opendirectoryd.plist' (without quotes) and hit return.
Further, type passwd username and hit return, replace the 'username' with the name of your administrator account. Enter the new password and hit return, then type your new password again to confirm and hit return.
Finally, type reboot and hit return, now you will be able to sign in with the new password, when you Mac boots.
Change User Account Password
Use Target Disk Mode to transfer content from locked Mac
Change Password For User On Mac
Finally, if you're about to loose a hope, and none of these methods could reset your administrator account password, there still is a way to access the content stored in your locked Mac. By using Target Disk Mode you can transfer the content between Mac computers directly, just like from any external storage. This way you can save your important files, before you perform a fresh installation of Mac OS. To turn on the Target Disk Mode you have to follow couple simple steps:
- Completely shut down your locked Mac.
- Connect your computer to another Mac by using FireWire or Thunderbolt cable (unfortunately, you can't use this feature with the regular USB cable.)
- Turn on your locked Mac and hold down the T key while booting.
Change Password For User Mac Password
Followed by these steps, your computer, which you can't access will become as external storage, and you will be able to see it in the other Mac's finder listed as hard drive. There you will access all content stored on the locked Mac, so you can transfer any required files from it.
Change Password For User Mac Os
Video Showing how to reset administrator password on a Mac:
